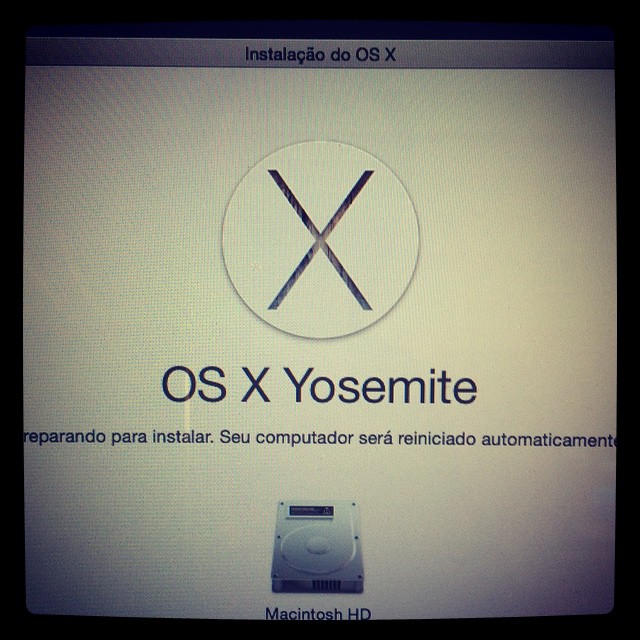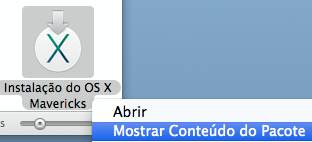Ano passado eu fiz um tutorial rápido para advogados sobre como instalar o eToken no macOS Sierra, o tutorial ficou mais ou menos bom, porém era baseado num vídeo que acabou saindo do ar. Mesmo assim o interesse no post foi alto, e assim sendo eu decidi fazer um post atualizado com o novo sistema operacional da Apple o macOS High Sierra.
O processo é muito parecido com o que foi feito no ultimo ano, no entanto, como o video que descrevia o passo-a-passo foi apagado, esse ano eu vou explicitar por mim mesmo o que fazer, dessa forma ajudo mais gente a resolver os problemas com a instalação do PJe nos Mac Brasil afora. Então lá vamos:
1 – Eu sempre ando com sistema operacional e programas sempre atualizados, então essa é a primeira providência. Atualizar o sistema operacional, o java e o Firefox, que é o navegador usado para acessar o PJe no caso dos Macs.
Aqui há um segredo, a versão necessária do Firefox para por pra funcionar o PJe, é a versão ESR encontrada aqui:
Faço isso porque a versão “normal” do Firefox cortou o acesso ao Java, e não consegui contornar essa situação no Firefox normal.
2 – Depois temos que desabilitar o SIP – System Integrity Protection – do macOS High Sierra, isso é feito exatamente da mesma maneira do macOS Sierra, ou seja:
Reinicia o computador
Aperta Command + R quando ele reiniciar, até aparecer a tela com as opções
Executa então o “Terminal” e quando ao abrir digita:
CSRUTIL DISABLE e pressiona “Enter”. Reiniciando o computador em seguida.
3 – Aqui é a parte onde é instalado o programa do seu aparelho onde está o Certificado Digital. No meu caso, o Token, no caso de vocês, pode ser um cartão também.
O driver do meu eToken pode ser encontrado no site da Soluti. No caso, o que eu uso é o “SafeNet Authentication Client 9.1 para Mac OS 10.10 (Yosemite) e 10.11 (El Capitain)” já que funcionou no Sierra, e agora segue funcionando no High Sierra.
4 – Driver instalado, voltamos ao Firefox. Temos que mostrar ao Firefox o “caminho” da assinatura digital. Então:
Abrimos as “preferências” do Firefox. Então “avançado”, “certificados” e/ou “dispositivos de segurança”, por experiência própria, e dependendo da versão do Firefox, sei que não vai ser exatamente fácil de encontrar o lugar, mas tampouco é difícil, assim sendo passamos ao próximo passo:
Clicamos em “carregar”, aqui não há necessidade de alterar o “Nome do Módulo”, apenas copiar e colar o seguinte caminho no campo “Nome do arquivo do Módulo”:
“/usr/local/lib/libeTPkcs11.dylib”
Pra muita gente o caminho pode ser também “/usr/local/lib/libaetpkss.dylib”, no meu caso, esse não funcionava.
Então é só confirmar.
Para finalizar, basta executar o passo número 1 novamente, porém dessa vez o comando será:
CSRUTIL ENABLE
E pronto, o eToken já estará funcionando. Como toque final basta deixar que o navegador abra menus pop up, e aceitar todas as permissões que ele pedir quando acessar os sites dos tribunais.
Qualquer dúvida nos comentários.